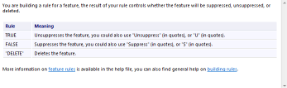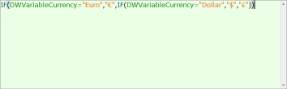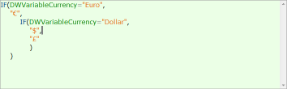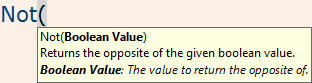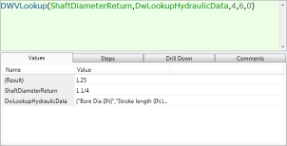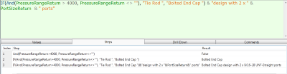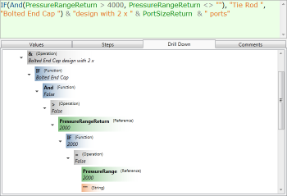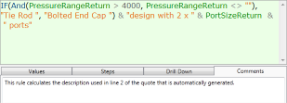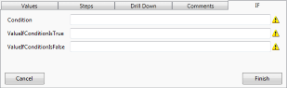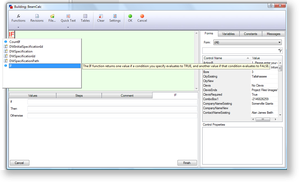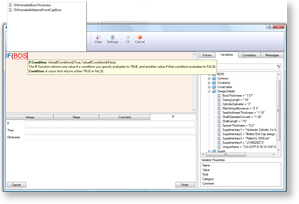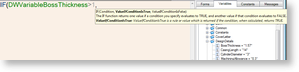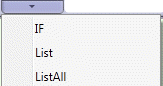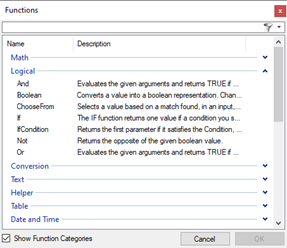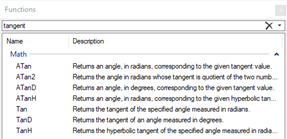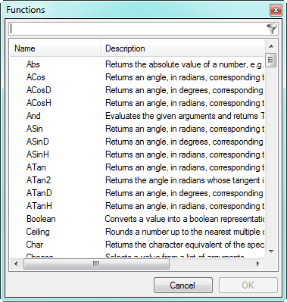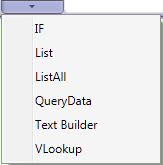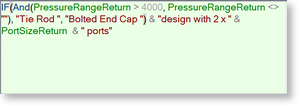Writing Rules
The rule editor is where you work with a rule, you can either
type your rule directly in the rule editor, or use the function
wizards and browsers on the rule builder to insert into the
rule.
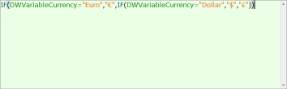
The rule is automatically colored and formatted by DriveWorks
using
settings which
you can modify by clicking the Settings button on the command
bar.
By default,
if the rule is invalid, the background color changes to a light
red, and if it is okay, then the background changes to a light
green.
Rules, in the rule editor, can be formatted so they are easier
to read.
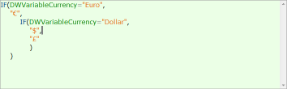
Use the return key to place elements of the rule on separate
lines and the tab key to make each element inline.
When typing Functions in the Rule Builder rules insight can be closed by hitting the Escape key on the keyboard.
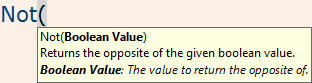
Rules insight will return when an argument is required, hitting Escape again will close rules insight.
Underneath the rule editor are help and diagnostics tabs.
There are up to six tabs on the help and diagnostics section
depending on the kind of rule being built:
- Help
tab
When building Model or Drawing rules the help tab displays
useful information about the type of rule you are building.
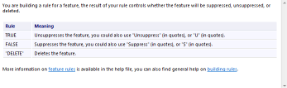
This enables you to quickly see what the result of the rule
needs to be to achieve the desired outcome. For example when
building a rule for a model feature the rule needs to be "Delete"
or "Suppress"
The help tab
is not shown for control properties, variables or document
rules.
- Values tab
The values tab shows any variables and control properties
that are being used in the rule, along with their current values,
and the current result of the rule.
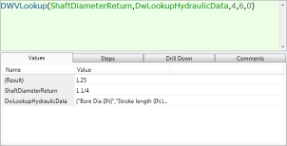
- Steps
tab
Shows the steps taken to evaluate the rule along with the value
of the rule at each step.
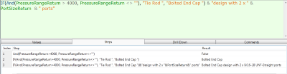
- Drill Down
tab
The drill down tab provides the information used in the values
and steps to be analyzed by expanding the rule at each stage it
takes to get to the result.
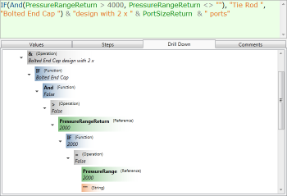
- Comments
tab
The comments tab provides an area where notes about the rule can
be entered.
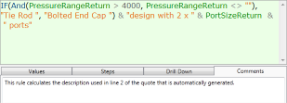
When a comment is changed a revision is created. See Revisions for more information.
Please Note
Comments are stored in the Project file, this is copied and loaded during the running of the Project.
We recommend keeping each comment to an absolute minimum, so performance is not affected.
- Function
Wizard tab
The Function Wizard tab appears when a function is selected from
the Functions button.
The name of the tab changes to the name of the function
selected.

The wizard for each function provides assistance in providing
the necessary information for the function.
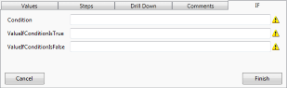
See
Common
Functions for more information on the functions that are
available.
Writing Rules
Where ever you can launch the rule builder you can build a rule.
A rule defines how the parameter it is built on behaves.
A rule usually involves a function that evaluates some
conditions and returns an answer, but it can also be a fixed or
static value such as a number or text.
The sections below explain what can be entered into the rule
builder.
Arithmetic Rules
Arithmetic calculations can be performed by the rule builder by
typing directly in the rule editor.
Examples
Arithmetic calculation | Result |
|---|
| 5 * (3500 - 500) | 15000 - Multiplies 3500-500 by 5 |
| (2900+55)/2 | 1477.5 - Divides 2900+55 by 2 |
| 200-20% | 180 - Subtracts 20% from 200 |
| 12^3 | 1728 - Raises the number 12 to the exponent 3 |
Math Operators
Variable Name | Value |
|---|
| + | Add |
| - | Subtract |
| * | Multiply |
| / | Subtract |
| % | Percent |
| ^ | Exponentiation |
Strings
A string is text and is required to be encased within quotes
(i.e. " ").
The rule builder identifies text strings withing a rule by color
coding them (orange in the image below)
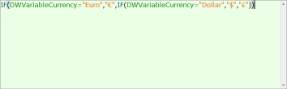
Examples
Text String | Meaning |
|---|
| "Hello World" | Returns: Hello World |
Including Quotation Marks
When quotation marks are required in the resulting string, additional double quotes are required for each quote.
Examples
Text String | Meaning |
|---|
| """Hello World""" | Returns: "Hello World" |
| "Hello ""World""" | Returns: Hello "World" |
Joining Strings
Strings can be joined with other strings by including the
ampersand symbol (&) between the strings.
Examples
Text String | Meaning |
|---|
| "Hello World" & "- How are you
today?" | Returns: Hello World - How are you today? |
Another method of joining strings is to use the
Concatenate function.
Formatted Strings
Text strings can be formatted to include additional elements by
using the @ symbol at the beginning of the string to be
formatted.
At the point where the formatting is to be inserted use the @
symbol again and enclose the formatting within brackets ().
Examples
Formatted String | Meaning |
|---|
| @"Thank you for submitting your
order, number @(
DWVariableOrderNumber)" | Returns: "Thank you for submitting your order, number
12345" The value 12345 is calculated from the variable OrderNumber. |
| @"The overall height will be @(HeightReturn +
2*DWVariableClearance)mm and the overall width will be
@(DWVariableUnitAWidth + DWVariableUnitBWidth)mm" | Returns: "The overall height will be 2187mm and the overall
width will be 1675mm" The value 2187 is calculated from the value of the Height
control added to 2 * the variable Clearance. The value 1675 is calculated from the sum of the variables
UnitAWidth and UnitBWidth |
Strings can also be combined with functions, arithmetic and
other references used throughout your project. See combining
below.
Boolean Values
Boolean values are simply True or False values. These do not
require to be encased within quotes.
Boolean values are generally used to control on or off
parameters, such as a form control's visibility or a captured
SOLIDWORKS feature.
Examples
Boolean Value | Meaning |
|---|
| True | Turns the parameter or property ON |
| False | Turns the parameter or property OFF |
| IF(CheckboxReturn = TRUE, TRUE, FALSE) | Evaluates the value coming from a checkbox, and if TRUE will
turn the parameter or property ON (TRUE), otherwise will turn the
parameter or property OFF (FALSE). |
Functions
Functions are used to calculate a value. They can be accessed by
the following methods:
Autocomplete
As you start typing, in the rule editor
window, the autocomplete box will appear that displays a list of
suggestions that match the characters entered.
The suggestions will include:
- Functions
- Variables
- Constants
- Tables
- Form controls
A suggestion, from the autocomplete box,
can be selected by using the up and down arrows on the keyboard and
hitting return, or by clicking with the mouse.
Hovering over a suggestion will display the category that
suggestion falls into. If the suggestion is a function a
description of what the function does will be displayed.
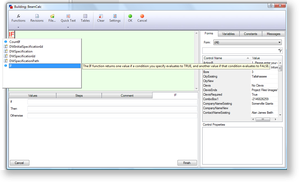
Typing the start of a variable name within the function, filters
the list to display all values that correspond to the entry.
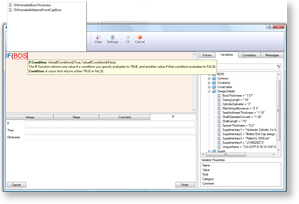
Once a function has been selected,using autocomplete, rules
insight offers further guidance on constructing the function.
Rules Insight
Rules Insight gives clear guidance on the function in use. The
current required value is highlighted in bold, with a description
of what the function expects for the argument.
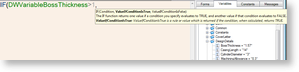
Functions Button
The Functions button is located on left of the command bar in the rule builder.

Clicking the arrow at the bottom of the Functions button will present a list of commonly used Functions.
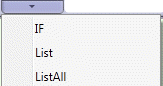
Selecting one of these will open the Function Wizard tab at the bottom of the Rule Builder.
Clicking the Functions button will open the Functions list.
See Common Functions for more information on the functions that are available.
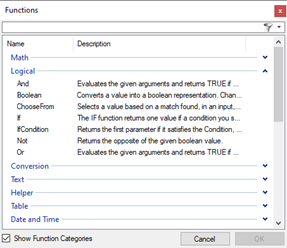
The Functions list shows all functions that are available along with a description of what each does.
The list can be filtered by typing in the filter box at the top of the dialog.
The filter will match on Function Name and Description.
For example, typing tangent into the filter will display all Functions that use tangent in the description.
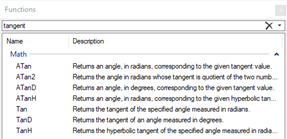
To select a function
- Find the required function from the Function dialog
- Select the Function
- Click OK
Once a function has been selected (either from the Function
dialog or the Quick Pick list) list the Help and Diagnostics tabs
(located underneath the rule editor) will switch to the wizard for
the selected function.
The Functions button is located on left of the command bar in
the rule builder.

Clicking the Functions button will open the Functions
dialog.
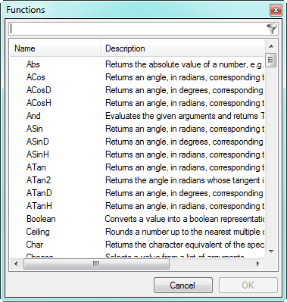
The Functions dialog lists all functions that are available
along with a description of what each does.
The list can be filtered by typing in the filter box at the top
of the dialog.
To select a function
- Find the required function from the Function dialog
- Select the Function
- Click OK
Function Quick Pick List
At the bottom of the Functions Button is a drop down indicator.
Clicking this will display a list of commonly used functions.
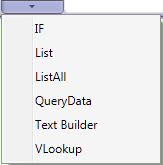
Once a function has been selected (either from the Function
dialog or the Quick Pick list) list the Help and Diagnostics tabs
(located underneath the rule editor) will switch to the wizard for
the selected function.
The rule builder has many pre-defined functions, please see
Common
Functions for a complete list.
Combining
All elements that can be entered into the rule editor can be
combined with each other to make a dynamic rule.
For instance a string can include an arithmetic calculation,
which makes use of a function to dynamically change according to
choices made on the user form.
To combine elements of a rule in this way the ampersand (
&) symbol is used.
Examples
Rule | Meaning |
|---|
| "Quote for "
& ContactNameExistingReturn
& ", reference "
& Mid(CompanyNameExistingReturn,1,3)
& 101
& 2 * OallLengthReturn | Returns: Quote for Mr. J. Tempest, reference DRI1014780
where ContactNameExisting is a control with the value Mr. J.
Tempest.
", reference " is a string.
Mid(DWVariableCompanyName,1,3) is a function that return the
first 3 letters of the value of the variable
CompanyNameExistingReturn, to result in DRI.
101 is a fixed number.
2 * OallLengthReturn is an arithmetic calculation that
multiplies the value in the control OallLength (2390) by 2, to
result in 4780.
|
Nesting Functions
Functions can be inserted within other functions, this is known
as nesting.
This allows for a very flexible and more dynamic rule.
To nest functions simply create the function to be nested at the
place in the original function where a value is
required.
Examples
Rule | Meaning |
|---|
| IF( BoreReturn<4 , 1000 ,
IF(BoreReturn<8,2000,3000) ) |
IF function syntax: IF( Condition , Value if True ,
Value if False )
The nested function is in bold. The structure of the initial IF
function is maintained i.e. the comma separating the two value
fields and closing bracket ). In place of the value if
false is an identically structured IF function.
|
| TEXT(
TODAY() , "mm/dd/yy" ) |
Text function syntax: TEXT(
Value, Format )
The nested function is in bold. The structure of the initial
TEXT function is maintained i.e. the comma that separates the Value
and Format fields and the opening bracket (. In place of the Value
field is the TODAY function.
|
DriveWorks projects allow nested functions to an unlimited
depth.
There always should be a matching closing bracket for each
opening bracket. The rules builder provides assistance for matching
opening and closing brackets.
Bracket Matching
Bracket matching allows you to see where brackets open and
close. Easily identifying where a rule could be failing.
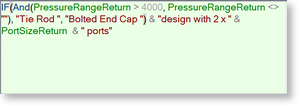
Examples
Rule | Meaning |
|---|
| IF( BoreReturn<4 , 1000 ,
IF( BoreReturn<8 , 2000 , IF( BoreReturn<12 , 3000 ,
IF( BoreReturn<16 , 4000 , IF( BoreReturn<20 , 5000 , 6000 )
) ) ) ) |
IF function syntax: IF( Condition , Value if True ,
Value if False )
The nested functions are bold. The structure of the initial IF
function is maintained i.e. the comma separating the two value
fields and closing bracket ). In place of the value if false in
each of the nests is an identically structured IF function.
|
| VLOOKUP(
IF( BoreReturn<4 , 1000 , IF( BoreReturn<8 , 2000 ,
IF( BoreReturn<12 , 3000 , IF( BoreReturn<16 , 4000 , IF(
BoreReturn<20 , 5000 , 6000 ) ) ) ) ) ,
DwLookupBeamCalcs , 3 , TRUE ) |
VLOOKUP function syntax: VLOOKUP(
Value , TableName , ColumnIndex ,
Matchtype)
The nested functions are bold. The structure of the
initial VLOOKUP function is maintained i.e. the comma
separating the value and TableName fields and Opening bracket
). In place of the value field is a nested IF function. |
Nesting multiple functions can make reading a rule
difficult.
Consider using variables to break out the nests, see examples
below and compare them to the examples above.
Examples
Rule | Meaning |
|---|
IF( BoreReturn<4 , 1000 ,
DWVariableLessThan8 )
Where: DWVariableLessThan8 = IF( BoreReturn<8 , 2000 ,
DWVariableLessThan12 )
DWVariableLessThan12 = IF( BoreReturn<12 , 3000
,
DWVariableLessThan16 )
DWVariableLessThan16 = IF( BoreReturn<16
, 4000 ,
DWVariableLessThan20 )
DWVariableLessThan20 = IF( BoreReturn<20 , 5000
, 6000 )
|
When the condition BoreReturn<4 is False it will
return the result of the variable LessThan8.
When the condition of variable LessThan8 is False it will return
the result of the variable LessThan12.
and so on.... |
VLOOKUP(
DWVariableBoreLookup , DwLookupBeamCalcs , 3 ,
TRUE )
Where: DWVariableBoreLookup = IF( BoreReturn<8 , 2000
,
DWVariableLessThan12 )
DWVariableLessThan12 = IF( BoreReturn<12 , 3000
,
DWVariableLessThan16 )
DWVariableLessThan16 = IF( BoreReturn<16 , 4000
,
DWVariableLessThan20 )
DWVariableLessThan20 = IF( BoreReturn<20 , 5000
, 6000 )
| Will lookup the value of variable BoreLookup
When the condition of variable BoreLookup is False it will
return the result of the variable LessThan12.
and so on.... |
Special Variables
DriveWorks has built in variables known as Special Variables
that can be used in rules.
The special variables are found in the Rule Builder from the
Quick Text drop down. Once selected the special variable name will
appear in the rule editor.
The available special variables are listed below:
Specification ID
Name: DWSpecificationId
Every time a project is run in DriveWorks, it is allocated a
guaranteed unique incrementing number called a specification id,
which is combined with the name of the project to give the running
project its specification name.
The Specification Id and Specification Name are used in
DriveWorks in various ways, e.g.:
- Whenever a running project is finished, a folder is created
which is named after the specification name in a folder called
"Results" in the same folder as the project file.
- By default, new models are created with the same name as their
originals but suffixed with the specification name.
You can use
the Specification Id and Specification Name in your own rules by
using the Quick Text button on the
Rules
Builder.
The
Specification Id and Specification Name are made available to the
running project in two Special Variables called "DWSpecificationId"
and "DWSpecification" respectively.
DWSpecificationID begins at 1 and has a range of approximately 2
billion.
Examples
Rule | Meaning |
|---|
| DWSpecificationId | Will result in 9999 while administering a project. Will result in the next available number once a project is running, e.g. 1 |
| TEXT(DWSpecificationID,"0000") | Will ensure the result contains at least 4
digits, e.g. 0001 This will
NOT truncate the DWSpecificationID when the range
goes above 9999 but will always include at least 4 digits. |
Specification Name
Name: DWSpecification
Every time a project is run in DriveWorks, it is allocated a
guaranteed unique incrementing number called a specification id,
which is combined with the name of the project to give the running
project its specification name.
The Specification Id and Specification Name are used in
DriveWorks in various ways, e.g.:
- Whenever a running project is finished, a folder is created
which is named after the specification name in a folder called
"Results" in the same folder as the project file.
- By default, new models are created with the same name as their
originals but suffixed with the specification name.
You can use
the Specification Id and Specification Name in your own rules by
using the Quick Text button on the
Rules
Builder.
The
Specification Id and Specification Name are made available to the
running project in two Special Variables called "DWSpecificationId"
and "DWSpecification" respectively.
DWSpecificationID begins at 1 and has a range of approximately 2
billion.
Examples
Rule | Meaning |
|---|
| DWSpecification | Will return the combined name of the project and the SpecifactionID |