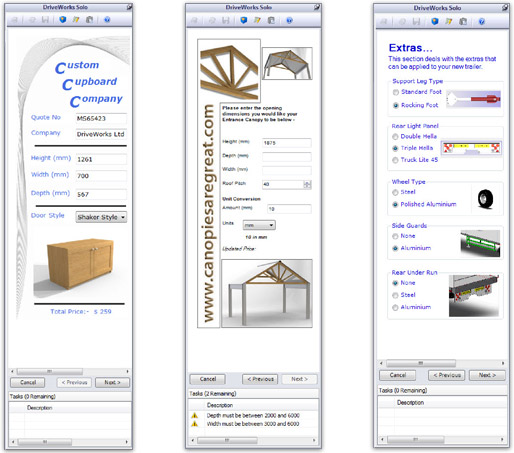Introduction
DriveWorks has been developed with Ease of Use in mind. The
intention and practise at most companies is that Engineers can
implement DriveWorks for themselves.
DriveWorks Solo is an add-in to SOLIDWORKS that is used to
implement and run your products.
This document provides guidance on getting started with
DriveWorks Solo and provides guidance on maintaining an
implementation going forward.
Using DriveWorks
There are three elements to every DriveWorks Solo
Implementation:
Setting
upSetting up a DriveWorks implementation requires SOLIDWORKS and
DriveWorks Solo and will always involve the following:
- Creating the user forms that will be used to capture the
requirements of each product that will be automated. (See
Form Design)
- Applying rules for the display of data and behavior of the
controls on the user forms.
- Capturing and applying rules to 3D CAD models and 2D drawings
that will be used as templates for the CAD output. (See
Task Pane)
- Capturing and applying rules to documents that will be used as
templates for any documentation outputs. (See
Documents)
Running a DriveWorks implementation is using the user forms,
from within the SOLIDWORKS task pane, to capture the customer
requirements of the product.
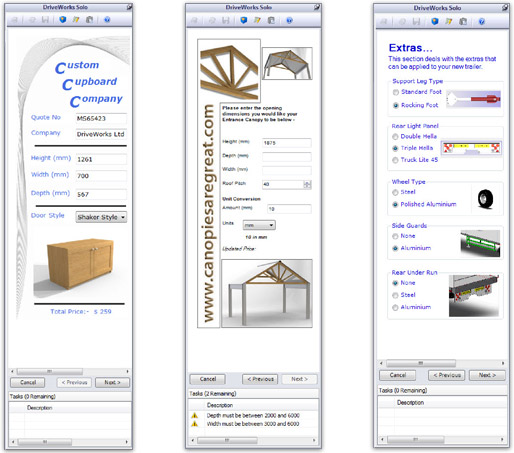
Once the user forms have been used in this way the data entered
is referred to as a specification.
DriveWorks Solo offers two ways a project can be run
| Icon | Run Method | Description |
|---|
 | Run Project | - Opens the forms to specify the DriveWorks Solo Project
|
 | Run Project in Layout Mode | - Requires an assembly to be active in SOLIDWORKS
- Opens the forms to specify multiple variants and insert them
into the active assembly.
|
Generating the outputs that are required from a specification is
done from the DriveWorks Solo task pane inside SOLIDWORKS.
Generation can be done by the following methods:
Who Implements DriveWorks?
The most successful DriveWorks cases are those where a
DriveWorks Champion is appointed from within the company. The
DriveWorks Champion should be:
- Knowledgable about the product or products
being automated
- SOLIDWORKS proficient
Training
DriveWorks Solo training is essential to establish a good
understanding of DriveWorks Solo.
Only the personnel responsible for implementing your products in
DriveWorks Solo need training.
DriveWorks
offers FREE online training - click here to see the topics
covered- Lesson 1: Model Capture
- Lesson 2: Project Designer
- Lesson 3: Building Rules
- Lesson 4: Running your Project
- Lesson 5: File name and Relative Path Rules
- Lesson 6: Replacing Files
- Lesson 7: Tables
- Lesson 8: Form Navigation
- Lesson 9: Improving Your Forms
- Lesson 10: Driving Replacement Files
- Lesson 11: Controlling Custom Properties
- Lesson 12: Documents
- Lesson 13: Controlling Drawings
Implementation Plan
Regardless of the Implementation Method selected the steps
involved in setting up a DriveWorks implementation generally
follow:
1. Decide
on the product to be automated.Selection of the first
product to automate is critical.
Don’t select the simplest
product, or the most complex, but do take into account the most
time consuming at the current time (without automation) while
factoring in how many of these products are produced. In short,
which product do you spend most time producing.
When automating CAD models,
next ask yourself if it is worth automating a subset of models
first. This is particularly relevant for large and often very
complex assemblies and may not be necessary for smaller, easier to
manage assemblies.
If one particular area, of
the selected product, currently takes a larger portion of time to
design then that may be a good starting point.
Now is the time to create a New
Project to begin building the user forms.
Tip Box
 | The
Create Project Wizard also allows data created with
DriveWorksXpress to be imported into DriveWorks Solo. |
Creating the User Forms
Before automating the design of this first product, we recommend
taking time to create the user interface, even before the models
are captured in DriveWorks.
Creating a user interface can help define the assembly structure
of your models for scalability and flexibility going forward. It
will also help with defining the information required on any
documentation required and structuring any data that is to be
used.
Don’t spend too long at this stage on making the user forms look
nice, or setting up the Error Result properties to indicate invalid
data, these can be addressed later. Also controls can be cut and
pasted onto additional forms at any point, so form navigation is
not very important at this stage (unless there are an exceptional
large amount of form controls from the outset).
Project Structure
Creating the user forms will also help define the project
structure within DriveWorks.
The project structure will develop with the implementation, so
do not be overly concerned with this for now but the project
structure will dictate:
- If all products will be specified through a single project
- If separate projects are required for each product
Once the User forms have been created, the next step is to
capture the master templates that will be used to automatically
generate the required outputs.
The master templates could be SOLIDWORKS models that will
ultimately create manufacturing or sales drawings.
DriveWorks will always create the native
file the captured template, from here additional file
types, that are required as deliverables, can also be automatically
generated.
Tip Box
 | At this
stage just be aware of the deliverable outputs that will be
required. Concentrate on creating the native templates
first. |
The chart below lists the most
common additional file that can be produced from
the native template file.
*Other additional file formats can be produced
automatically.
| Native Template File Type | Common additional file formats that can be produced from the
template |
|---|
| SOLIDWORKS Assembly | eDrawing, JPEG, PDF, DXF |
| SOLIDWORKS Part | eDrawing, JPEG, PDF, DXF |
| SOLIDWORKS Drawing | eDrawing, DXF, DWG, PDF |
Create the native templates
You may already have SOLIDWORKS models and drawings that can be
used as templates to be automated. If so the chances are you have
taken advantage of some SOLIDWORKS functionality designed to make
manual manipulation of the models quicker. Be aware that these
types of features do not necessarily mean things will be easier
with full blown design automation. Our guide
How To: SOLIDWORKS
Best Practices highlights the areas to look out for.
Additionally adding complexity to the models in the form of
In-context (top down) design or equations only serves to slow down
model generation and makes maintaining the implementation more
difficult. We always recommend capturing the design intent firmly
in DriveWorks.
Assemblies
If the structure of how the product is assembled is already in
place capture the top level assembly.
If the structure of how the product is assembled is not yet
defined or could change then capture a sub set of components that
will ultimately form part of the top level assembly. DriveWorks
allows for changing top level assembly structures. More information
can be found in the article
How To: Maintain Rules For An Existing Model When It Becomes A
Child Of A Parent Assembly
Drawings
Drawings are an essential part of design automation as they are
invariably required to manufacture or even sell your product.
As drawings are a by product of 3D models being produced for now
just create a drawing with the required part or assembly detailed
on it. Capture this to the corresponding model.
At this point do not worry about drawing scale or if the views
or dimensions overlap. Do not even worry about populating the
drawing borders or including notes. This can be done later once you
are confident the model on the drawing is doing what is
required.
What we mean here is data that already exists in text files and
spreadsheets. Data that can be of use to DriveWorks, this can be
anything from tolerance tables to pricing information, from product
matrices to stock lists.
Spreadsheets
Spreadsheet information can be copied and pasted into DriveWorks.
Formatting of the data table is essential to make good use of the
data in DriveWorks. The data can be re-copied at any
time if it has been modified or it can be edited directly in
DriveWorks.
The topic
Define
Tables has more information on the types of tables that
can be created in DriveWorks.
Creating the Rules
Now is the time to create rules that will link through from the
user forms to drive the models.
Rules are used throughout DriveWorks. This is not just limited
to the parameters captured from the templates to be driven, but can
be used on form controls to dynamically change appearance, layout
and behavioral properties (see
Form Design).
Rules can decide which forms are shown (see
Form Navigation)
and even instigate a process the specification will take.
When building rules the DriveWorks
Rules
Builder is used. The rules builder provides rules insight
to help with rule construction, links to make use of data,
constants and variables created in the project and useful help and
diagnostic feedback to ensure the rule is valid and equates to the
result you expect.
Tip Box
 | DriveWorks will automatically assign a
special variable to name the critical files to be produced. This is
an auto-number that will be appended to the template file
name. At this
stage do not be concerned with how your automatically generated
outputs are named or stored. It is better to leave this until the
content of the outputs are to your satisfaction. |
At this point we should just be concerned with applying rules
that will drive any data on the user forms and the parameters
captured from the required template outputs.
Rules can be applied directly to any Captured parameter or
Dynamic form control property, but if the same rule is
used elsewhere it is better to create it as a variable.
Make as much use of Variables (see
Define Variables)
as you can, as this will give the most flexibility going
forward. Do remember however to categorize your variables to
make them easier to work with.
The topic
Common Functions lists the
functions DriveWorks provides for rule building.
DriveWorks Solo has extensive in-built testing and diagnostics to help verify
the work you have implemented. The ultimate test will come by
running sample specifications through and generating the outputs
automatically, but the majority of inaccuracies can be
identified during the setting up of the implementation.
The areas that can be tested effectively without generating
outputs are as follows:
- User Interface - The general functioning of each
individual user form and the controls on it can be tested using the
Test button in the form designer.
- Data and Rules - Variables calculate in real time,
as long as any form control used in any rule has a valid
value.
- Output Rules - All output rules calculate in real
time, as long as any form control used in any rule has a valid
value.
Additionally DriveWorks Solo produces reports post model generation. These indicate what was done to each model generated and if it was successful or not.
This can be a fun exercise and will make your
implementation appealing for colleagues to use and provide a
greater level of automation in the outputs. Plus if you have
followed the advice above, you are already benefitting from a good
level of automation.
User forms - Follow these tips for enhancing the forms your target
audience will use
- Ease of use - Think about how easy the forms are to use. Does
the information presented flow? Can the user TAB between controls?
Are there to many controls on a single user form?
- Bad Data - Don't allow invalid data to be entered. Apply
form warnings (or even labels with a bold red font!) to verify data
that has been typed into the control by the user. Make good use
of DriveWorks Validation functions (see Validation Functions
in
Common
Functions) to verify if the user has inadvertently entered any
characters that will make subsequent rules fail.
- Captions - Do the captions on controls stand out? Controls with
common properties can be multi-selected to apply fonts that stand
out.
- Labels - Use labels to apply section headings when specifying a
particular part of the product. Or use them to provide the user
with feedback.
- Pictures - Make good use of the picture control to make the
forms visually appealing. Picture controls are not only great for
showing an image of what is being specified (Create JPEG images
from your SOLIDWORKS models), but can be used to display company
logos. Decorative borders and section lines to divide areas of
interest can also be shown.
- Hide Controls - Any controls that are no longer needed consider
using the visible property (set to FALSE) to hide the controls
rather than delete them. Consider placing controls that hold
similar information, but are opposing in display state, on top of
each other to retain the users focus to the same area.
Documents - Tidy the document templates up
- Apply company logos
- Ensure the content is formatted correctly
- Remove any highlighting used to distinguish driven values
Drawings
- Sort out overlapping views
- Set the scale
- Apply the notes
- Fix the dimensions
- Hide dangling dimensions
- By now you should have a good feel for which annotations and
dimensions need controlling through DriveWorks. You should be
getting to the point where you are comfortable with the output and
the only reason you are opening each drawing is to tidy it
up. Automating annotations and dimensions should reduce if
not eliminate this need.
Names - Adopt your preferred naming conventions.
- Models - DriveWorks identifies models that have previously been
generated by the file name of each assembly and part. For a model
to be generated it must have a name that has not been used
previously. DriveWorks automatically assigns the special variable
DWSpecificationID to each captured model which guarantees a unique
number will be applied to the generated model. The article
Concept: File
Naming discusses the methods that determine how this can
be applied. Now is the time to decide which models will always
require to be generated and which models will become standards.
Standard models require a intelligent naming convention, this could
simply be applying the results of the changing parameters to the
name, applying a part number stored in a custom database, or
adopting a coded part number using lookup tables formatted in the
project.
- Drawings - For a drawing to be created each time it's parent
model must also be created. DriveWorks automatically assigns the
special variable DWSpecification to each captured drawing, which
means the name of the Specification will be applied to the
generated drawing. The article
Concept: File
Naming discusses the methods that determine how this can
be applied. If the file name parameter for a drawing has no rule it
will take the name of it's parent model.
- Documents - Documents do not require a unique name to be
generated, but will require a unique folder for them to
be stored (otherwise any existing documents will be overwritten by
the new one). The same methods discussed in
Concept: File Naming are used
for documents.
File Paths - Get the outputs stored where you want them.
All outputs will be stored in the Results folder, unless the result of the rule for the Relative Path parameter of any output is an absolute path (for example - G:\DriveWorks\Alternative Generated Outputs).
Where the result of the rule for the Path parameter of any output is relative (for example ON123\Models) and the location does not exist DriveWorks will create it.
- Models - Models do not require a unique folder to be created.
DriveWorks automatically assigns the special variable
DWSpecification to the Relative Path parameter. This will result in
the Specification Name parameter being applied to the Default
specification folder setting. When using a Standard naming
convention for models it is good practice to place these models
into a "Standards" folder (or a sub folder of this location)
- Drawings - Drawings do not require a unique folder to be
created. DriveWorks automatically assigns the special variable
DWSpecification to the Relative Path parameter. This will result in
the Specification Name parameter being applied to the Default
specification folder setting. If this parameter has no rule the
drawing will be stored with the parent model.
- Documents - Documents do not require a unique folder, but will
require a unique name for them to be created (otherwise any
existing documents will be overwritten by the new one). By default
the Output File Path rule is left blank, this will create the document
in the Specification Path folder.
- Reports - Reports are stored in the Results folder and are given a unique name and relative path. This cannot be changed.
The process of telling DriveWorks Solo that a feature,
dimension, model, or some other entity should be controlled by
DriveWorks Solo.
A value controlled by a rule.